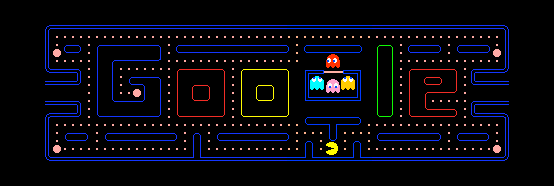Google Story Builder in Groups
Google Story Builder in Groups!
Today you will work in your student group to create a new story with Google's Story Builder. In groups of three, you will each open your Google doc entitled "Story Builder." Only one member of your team will open the Google Story Builder program. Your team will create a story, then copy and paste the link to your story in your Google "Story Builder" doc to share with Ms. Kline and the class at a later date.
Remember, using Google's Story Builder App is very easy!
- Go to the Story Builder web site at http://docsstorybuilder.appspot.com/
- Click the red "Get Started" button.
- Add the characters to your story. You may add up to 10 characters to your story.
- Add each character's dialogue to the box. Write your story as if they are having a short and funny conversation. You are only able to add 10 lines to your story, so think about what you want to say before you write your lines. Think about how you can say everything in only 10 sentences. Enter each line of dialogue in the box. Don't forget to select the name of the character in your story who will be speaking that particular line.
- Give your story a title.
- Click the "Add Music" button if you wish to add music to your story.
- Click the "Preview" button to preview your new animated story.
- Add your first name to your story.
- Click "Get Shared Link" by highlighting the link and pressing Command + S so that you can share your story with others...it's that easy!!
Labels: Google Apps for Education, Google Docs, Google Story Builder, story