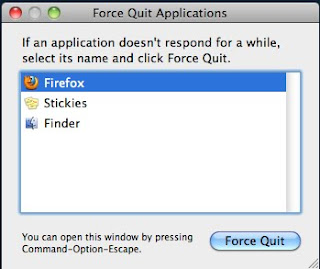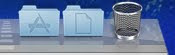Keyboarding Online Program
Today we will begin the online keyboarding program, Keyboarding Online.
Go to the website www.keyboardingonline.com which you bookmarked yesterday.
- Enter the School Login and Password.
- Click "Screen Edition Keyboard Mastery".
- Select the checkbox that states "Trust all applets from Ellsworth Publishing".
- Click "Allow" when asked to download the Java application for Keyboarding Online.
- Click "Open Existing Student File."
- Click on your period.
- Click on your name.
- Click "Open."
- Enter your password.
- Click "Set Up" on the left and then click on each tab to see how the system is set up for grading your keyboarding lessons.
- Click "Introduction" and we will review this section as a class.
- Click on each step, and carefully read each introductory lesson.
- Follow the instructions in each section as required. These practice exercises will teach you how to use the Keyboarding Online program and will prepare you for the regular lessons.
- Click "Lessons Menu."
- Type only Line 1 in the Lesson 1, Line 1 window, do not type any other line at this time.
- Repeat Line 1 if you still have time left on the timer. Don't forget this part or your WPM will drop!
- The length of each timing is listed at the top of the window.
- The timer is displayed at the bottom of the screen.
- You will only receive a score when you have reached 15 WPM.
- Repeat Line 1 three times.
- Look at your top three scores at the bottom right of the window.
- Continue with Line 2 when you have received three scores for Line 1.
- Type Line 2 only in this new window. Don't forget to repeat Line 2 if you still have time on your timer.
- Continue this process for every line in each lesson, and repeat each line three times.
- Click "Progress Reports" & "Comprehensive" to check your progress.
- Click "Grade Reports" & "Current Grade" to see your current grade.