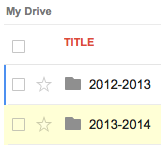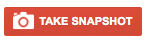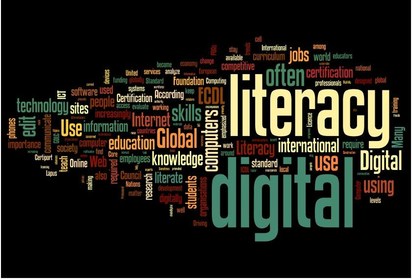Read 180 Topic Software Component
The Read 180 program has three components:
- Teacher-directed instruction using your R Book
- Independent Modeled Reading in our "reading cafe"
- Read 180 online "Topic Software"
Today you will begin using the Read 180 online component called "Topic Software". This program is interesting and fun! You will watch videos, listen to readings, read out loud and record your voice for Ms. Kline to listen to, answer questions about what you have read, take spelling tests, and write short essays...all online!
How to Use the Topic Software Component of Read 180
Open Firefox to the Spurgeon web site.Click on the "Academic" menu bar item and drop down to "Read 180".
Click "Read 180 Links" in the navigation pane on the left.
Click "Scholastic Student Portal".
Click on the red "Read 180" box.
Click on the red "Read 180" box again.
Click "Allow" when prompted to authorize the microphone.
Speak into the microphone when prompted.
Type in your student ID#
Your password is your 8-digit date of birth: MMDDYYYY
You will have approximately one minute to look at your data on the Student Dashboard. This data shows your progress in the Reading, Word, and Spelling zones.
After looking at your progress, you will work in the program. A flashing disk means there is still work to do in one of the five zones: Reading Zone, Word Zone, Spelling Zone, Success Zone, or Writing Zone. You will continue working in each zone until you have reached mastery.
To exit the program:
Click "Zone Menu" on the lower right hand side of the screen.
Click "Quit" on the lower right hand side of the screen to quit the program.
If your microphone is not working:
If the microphone still does not record sound:
Go to the Apple menu.Drop down to System Preferences.
Click the Sound icon.
All tabs use USB device.
Check the Input tab window, make sure the volume is raised for the microphone.
Labels: microphone configuration, Read 180, System Preferences, Topic Software