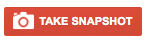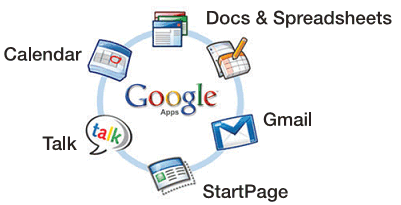Entering the Classroom
Please enter quietly and calmly.
Please go directly to your seat.
Please be seated before the bell rings.
Please sign the tardy sheet if you have an excuse and staple your note to the paper.
Daily Routine
Please read the lesson objective on the board.
Please read the
CHAMPS prompt on the board.
C = Conversation
H = Help
A = Activity
M = Movement
P = Participation
S = Success
- Conversation:
- 0 = silence
- 1 = whisper
- 2 = speak softly
- 3 = normal voice
- 4 = outside voice
- Help:
- I = Immediate
- PT = Ask Your Partner
- PK = Parking Lot
- Activity: What is the class activity today?
- Movement: How are we moving during this activity?
- T = You may get up for a tissue or to go to the trash can.
- RH = You must raise your hand to get out of your seat.
- RO = You may get up to work with a partner.
- Participation: What is expected of me today to show that I am participating in class?
- Success: Everyone will be successful!
Please read the
Ms. Kline Online blog for today's lesson.
Please begin the lesson immediately.
Roll will be taken from the seating chart.
During Class
Please keep your backpack and other things on the floor in front of your feet.
Please follow the CHAMPS prompt for each lesson's expected behavior.
Clean Up
Please save your work.
Please shut down your computer.
Please leave your keyboard picture in front of the computer.
Please clean up your area.
Please place your keyboard and mouse at the edge of the table.
Please stand up and push in your chair.
Exiting the Classroom
Please wait for Ms. Kline to dismiss the class by rows.
When your entire row is ready, you will be dismissed.
Please exit quietly and calmly.
Restroom Procedures
Please try to visit the restroom during lunch, before school, or after school.
You will receive two bathroom passes every six weeks.
Please take your hall pass whenever you leave the classroom.
Please visit the restroom as quickly as possible.
If you are out of passes, you may ask Ms. Kline to call for an escort when necessary.
Please inform the teacher if you have any special needs/emergencies regarding the restroom.
Behavior
Please say
Please and Thank You when speaking in class.
Please do not interrupt when others are speaking.
Please be responsible with all lab equipment.
Class Rules
Please do not bring anything to eat or drink into the computer lab.
Please respect everyone (people and their things).
Please do not disturb any computer equipment.
Rewards for Good Habits
"Good Phone Call Fridays" Teleparent messages for all students
Personal positive phone calls home by Ms. Kline
PAW tickets
PAW Grams
School supplies (pens, pencils, paper, binders, folders, sheet protectors, backpacks, etc.)
Treats
Consequences for Rule Breaking
Teacher Warning
5 minute teacher conference and phone call home
15 minute teacher conference and phone call home
Parent conference
Referral to counselor
Referral to assistant principal
Labels: CHAMPS, class procedures